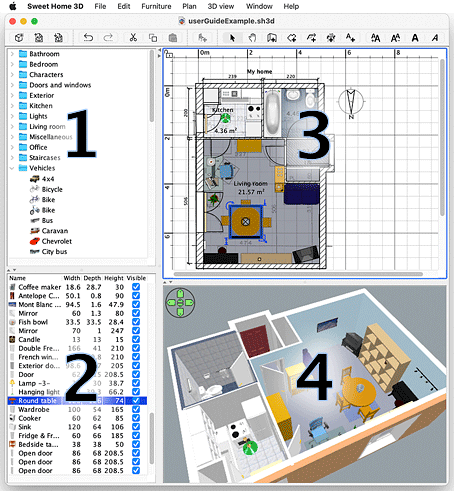After a lot of experimentation, disastrous mistakes, slow download speeds and finally, success, I have written this guide to educate the common user, DIY, and IT in installing Microsoft Windows, Mac OS X, and many major Linux distributions from a USB flash drive. Please note that all techniques described in this guide do have risks, most of the time due to human mistake. We do not claim any liability for these mistakes unless they can be proved to be directly due to this guide, and a kind PM sent to the author will help improve this guide if the user does come across any mistakes on my part.
Installing Windows:This section will describe how to make a bootable flash drive for use of installing Windows. Support in this guide includes Windows Vista and Windows 7, basically all Windows NT 6.x systems are supported. Regrettably, Windows NT 5.x systems (Windows XP, etc) are yet to be added, due to some software complications that have yet to be sorted out.
What you need is:
An empty 2 GB USB 2.0 or 3.0 compliant flash drive.
A USB 2.0 or 3.0 compliant USB port, this will include most computers manufactured in the last 5-6 years.
A Windows Vista, Windows 7, or other Windows NT 6.x family OS install disc. It can be either x86 or x64.
A computer with Windows Vista or above installed.
Ok, now that you’ve ascertained that you have all the requirements, let’s get started.
First, open an elevated command prompt by typing cmd into the search box and pressing enter, and then hit Ctrl + Shift + Enter.
Type the following commands, pressing enter after each one:
Code:
DISKPART
LIST DISK
In the list, you will see a list of disks, each with a number. The disk whose size corresponds to the size of your flash drive should be your flash drive. It is very important that you select the right one, as data could be lost. Remember the number next to your flash drive.
Now, type the following commands (pressing enter after each one):
Code:
SELECT DISK x (replace x with the flash drive number you memorized earlier)
CLEAN
CREATE PARTITION PRIMARY
SELECT PARTITION 1
ACTIVE
FORMAT FS=NTFS QUICK
ASSIGN
EXIT
Don’t close the prompt window.
Place your Windows DVD into your DVD drive, and remember the drive letter of the DVD drive and your flash drive. Then go back to the prompt and type the following commands, pressing enter after each one:
Code:
X: CD BOOT (where x is your DVD drive)
CD BOOT
BOOTSECT.EXE /NT60 Y: (where y is your flash drive letter)
Then copy the entire contents of your Windows DVD to your flash drive, and restart. It should boot.
For those familiar with the bootsect command, the nt52 switch has not proven successful for me while trying to get XP on the flash drive, before you ask. If you have a way to put the Windows XP installation files on a flash drive and make it bootable, please let me know.
Installing Mac OS X:This section will describe how to make a bootable flash drive for use of installing Mac OS X. Support in this guide includes all versions of Mac OS X.
What you need is:
An empty 5-8 GB USB 2.0 or 3.0 compliant flash drive
A USB 2.0 or 3.0 compliant USB port, this will include most Macs manufactured in the last 5-6 years.
A Mac OS X 10.x.x install disc.
A Mac running OS X.
Ok, now that you've ascertained that you have all the requirements, let's get started.
First, open the Utilities folder by pressing Shift + Command + U, and open Disk Utility.

Insert your Mac OS X Install disc. Select it in the list in the Disk Utility, and click Restore.
Drag the Mac OS X Install disc from the list to the Source box.
Then plug in your USB drive, and drag it from the list to the Destination box.

Check the Erase Destination box and click Restore. After a few minutes, you will have a bootable USB drive with Mac OS X on it.
To test your drive, open System Preferences>Startup Disk, enter your administrator’s password if necessary, and then select the disk you restored to with Disk Utility, and then click Restart. You can also hold down the Option key after the startup chime, and select the disk.
Installing Linux:
This section will describe how to make a bootable flash drive for use of installing some Linux distributions. Support in this guide includes the Ubuntu family, version 10.10 and lower, with experiments performed on 10.04 and 9.10, and a few other distributions I have not experimented with but should work.
What you need is:
An empty 1-8 GB USB 2.0 or 3.0 compliant flash drive.
A USB 2.0 or 3.0 compliant USB port, this will include most computers manufactured in the last 5-6 years.
A distribution’s ISO image or disc.
A computer with preferably Ubuntu 10.10 or Windows XP, Vista, or 7 (yes Windows )
The following files/utilities:
Unetbootin for either Windows or Linux (http://unetbootin.sourceforge.net/)
Or, if you prefer a wizard interface, Pendrive Linux (www.pendrivelinux.com)
The Unetbootin and Pendrive Linux interface is pretty intuitive, I doubt it's necessary to write instructions on how to use them.
Also, you can put Ubuntu on a flash drive through Ubuntu by navigating System>Preferences>Startup Disk Creator and going from there.
Conclusion:
If you followed this short guide correctly, you should now have a USB drive containing the Windows, MacOS X, or Linux setup files. Congratulations!
Notes on Future Improvement:
If you (the reader) think it necessary to include more documentation on the Linux utilities, Unetbootin and Pendrive Linux, please comment.
If any more screenshots are needed, I'll be happy to provide them.
As for advanced configuration of the setup files before copying them to the USB drive, I'm still having a little trouble with that and may just go and write a whole new guide on how to patch the setup files when I'm done with my research.
(By lucasbytegenius)
I feel this post is very good and helpful. So, I try to do and get totally successful. Enjoy it if you want to get convenient! Let's action...



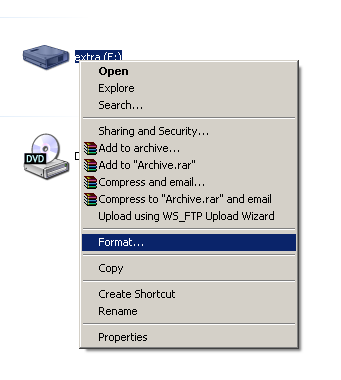
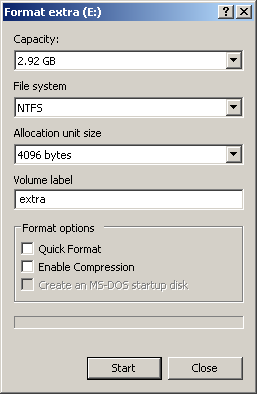
 Windows 7 is far better than previous windows versions (XP and Vista). The install process is plain simple and easy to follow. Big Bravo! for Microsoft for this. Now, just follow these steps and you will install windows 7 in no time
Windows 7 is far better than previous windows versions (XP and Vista). The install process is plain simple and easy to follow. Big Bravo! for Microsoft for this. Now, just follow these steps and you will install windows 7 in no time

 In this tutorial we will be installing clean version of Windows Vista.
In this tutorial we will be installing clean version of Windows Vista.